What is a Payment Processor or Merchant Account and why do I need one
A payment processor allows you to accept and charge credit cards. Any business that needs to charge credit cards need to have a payment processor. You may already have a payment processor if you accept credit cards in your business.
The greatest advantage of Ticketor is that you collect the sales money directly through your own payment processor / PayPal. It means that you will have access to your money directly and as tickets sell (before the event). Depending on your bank and payment processor settings, the funds from each sale will be available in your account in few business days after each sale.
Please note that personal or business bank accounts, are not able to process credit cards. So you need a payment processor to charge the credit cards and deposit the money to your bank account.
If you don't have a payment processor, or your payment processor is not compatible or cannot be used for online transactions, you can simply get a payment processor in few minutes and use it right away.
Simply go to Control Panel > Account & Settings > Payment Processor, then click on the blue "Connect or get a Stripe Account". It will take you to Stripe.com. Fill out the form and as soon as you are done, you will be ready to charge credit cards and accept payments. It shouldn't take more than few minutes.
If you already have a merchant account that can process online transactions you can most probably use your own payment processor.
If your payment processor is not in the list of supported payment processors below, you may still be able to use it. Most payment processors are compatible with Authorize.net gateway. Contact your payment processor and ask them to set up an Authorize.net gateway for you. However, remember that it may be cheaper and faster to get a new Stripe account instead.You can get a payment processor compatible with Authorize.net and at low rate at: www.approvedmerchantsolutions.com
Ticketor is compatible with the following payment processors:
- Stripe: Stripe is an easy-to-get payment processor that is available in many countries around the world (including US, Canada, UK, Europe, Australia, ...) and in different currencies. They offer immediate, online approval at no monthly and setup fee. Using Stripe, you can sell tickets internationally in over 130 currencies. Check for supported currencies here
If you use Stripe as your payment processor, your buyers get a lot more options for their payment, including:
- One-click payments or Wallet payments like Google Pay, Apple Pay, Amazon Pay, CashApp pay, ... These method usually have lower fraud rate as well and are easier to pay with.
- Payment methods that offer financing to the buyer while paying you right away, such as AfterPay, Affirm, Klarna, ...
- Country-specific payment methods and cards that are common in the buyers' country or for the purchase currency
Some of these methods might be automatically active on your Stripe account and will be offered to the buyers right away.
Login to your Stripe dashboard and go to Settings > Payments > Payment methods to review and select the payment methods you would like to offer.
Note: These payment methods are only available to the buyers and not administrators or sales agents. To check them, you need to log out and log in with a non-administrator email.
Note: We only allow payment methods that are suitable for e-commerce and ticketing purpose. Meaning that they should get cleared at the moment of purchase to avoid fraud or denial of the payment after the tickets are issued / used, and they should support two-step authorization and capture to ensure the availability of tickets and funds at the moment of purchase. Most bank payments do not clear until a few days later and so are not acceptable for ticket purchase.
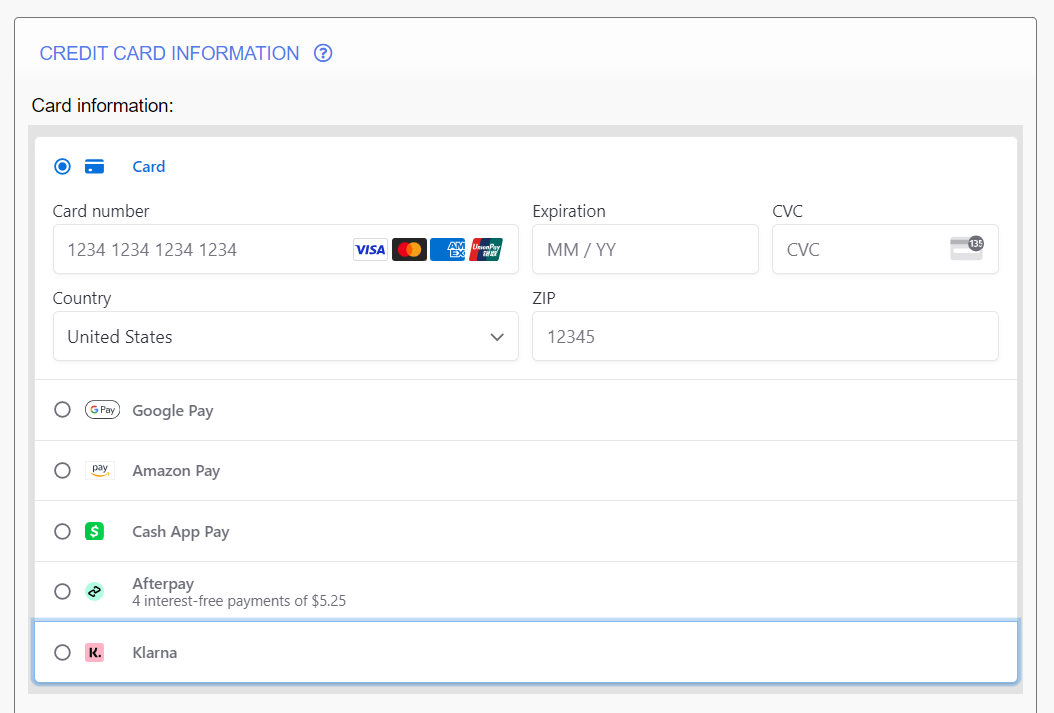
- Square: Square is an easy-to-get payment processor that is available in the US and some other countries. Each Square account can only work in 1 currency. They offer immediate, online approval at no monthly and setup fee.
- Braintree: Braintree offers service in a lot of countries around the world (US, Canada, Europe, Australia, ...) and in different currencies. Approval and set up may take a few days. They offer service at no monthly or setup fee.
- Authorize.net: Authorize.net is a gateway that works with most merchant accounts in the US and other countries. No matter where you get your merchant account from, you can ask them for an Authorize.net gateway.You can get a payment processor compatible with Authorize.net and at low rate at: www.approvedmerchantsolutions.com
- PayPal Advanced or Pro with PayFlow: You can sign up for a PayPal Advanced or Pro with PayFlow (US only). These accounts allow you to accept credit card on your own website.
- CenPos (Bahamas & Caribbean) Users located in Bahamas & Caribbean, can use this payment processor with Authorize.net emulator
- PayTabs Users located in UAE, Egypt, Oman, Jordan and KSA can use PayTabs as their payment processor.
- PayU (India:) Users located in India can use PayU as their payment processor.
Please note that payment processors are not in any way related to Ticketor. The rates and information posted above, may have changed since this document was last updated. Always check with the provider site for latest updates.
How to Integrate with Your Site
Stripe:
- Sign up for a Stripe account or if you already have a Stripe account sign in to the account here.
- As soon as you fill out the form, your account is created and it will redirect you back to your Ticketor site.
- And you are now ready to accept credit cards!
- A credit card logo will appear at the bottom of all your pages.
Square:
- Sign up for a Square account or if you already have a Square account sign in to the account here.
- As soon as you fill out the form, your account is created and it will redirect you back to your Ticketor site.
- And you are now ready to accept credit cards!
- A credit card logo will appear at the bottom of all your pages.
Braintree:
- Sign up for a Braintree account here.
- When the sign up is complete and your account is created, go to Control Panel > Account & Settings > Payment Processor, fill out the form using the values from Braintree site. All the fields are case-sensitive. Make sure to copy/paste accurately.
- Save and test the integration by making a purchase.
- A credit card logo will appear at the bottom of all your pages.
Authorize.net:
- When you are done with your Authorize.net account setup, follow their instruction to get the "API Login Id" and the "Transaction Key".
- Go to Control Panel -> Account & Settings -> Payment Processor.
- Select Authorize.net and fill out the "API Login Id" and the "Transaction Key" with values from your gateway account.
- If your payment processor accepts American Express and/or Discover, check the proper checkboxes.
- Hit save.
- A credit card logo will appear at the bottom of all your pages.
- Make sure to turn off the TEST MODE on your gateway account otherwise the purchases will go through on your site while the money is not collected!
- Test the integration by making a purchase
PayPal Advanced / Pro with PayFlow:
- If you already have a PayPal Pro account, you may need to contact PayPal to make sure it comes with PayFlow, otherwise ask them to add PayFlow to your account for free. To get a PayPal Advanced or PayPal Pro account.
- When your account is set up, login to https://manager.paypal.com
- Go to "Service Settings" > "Hosted Checkout Pages" > "Setup"
- Choose "Layout C"
- Change the "Transaction Process Mode" from "Test" to "Live"
- Set the "Cancel Url" to: https://www.Ticketor.com/members/checkout?rf=paypaladvanced&canceled=1
- Set the "Return Url" to: https://www.Ticketor.com/members/checkout?rf=paypaladvanced&success=1
- Set the "Error Url" to: https://www.Ticketor.com/members/checkout?rf=paypaladvanced&error=1
- Go to Control Panel > Account & Settings > Payment Processor and select PayPal Advanced/Pro from the Gateway list
- In the "Username" box, put the "Merchant Login" you use to login to manager.paypal.com
- In the "Password" box, put the "Password" you use to login to manager.paypal.com
- In the "Partner" box, put PayPal
- In the "Vendor" box, put the "Merchant Login" you use to login to manager.paypal.com
- Note: If you don't want to use your manager.paypal.com username/password, you can instead login to manager.paypal.com and create a new user with API access and use the Username/Password for that user.
- Save and test the integration by making a purchase