If your event is general admission, you can skip this section. However, if your event or part of the event is assigned seat, you need to create a seating chart for your venue.
Go to Control Panel > Events & Venues > Venues. You should see your venue in the list. Click on the icon for the venue to go to the "Seating chart designer" page.
There is a Walk-through that pops up and guides you through the steps. Make sure to use it. You can always open the walk-through from the right side of the screen. Use the walk-through or continue reading.
The point of creating the interactive seating chart is to allow the buyer to select their seat or table on the interactive seating chart when buying tickets.
You probably have the seating chart on paper or in mind.
Important notes:
1- The venue and the seating chart should be re-usable by different events. So when creating the seating chart, do not think about the pricing or colors of the seats. They will be determined at the next step, when you create the event and add tickets to the chart.
2- The point of seating chart is to give the buyer an idea on where they are going to seat. It is not meant to match exactly what you have on paper or what is actually on the ground.
3- All changes to the seating chart are auto-saved. There is no need for explicit saving.
Seating chart components:
A seating chart is made of different components:
- 1- Sections: an amphitheater style chart is made of sections that contain rows and each row contains seats.
- 2- Tables (without seat number): could be in different shapes (round, square, corner) and different sizes (8 person, 10 person, etc.). Buyer can select the table but not individual seats. You should use this option if the seats are not numbered or the seats are not fixed and people may be able to move the seats around. Otherwise, if the seats are fixed and are numbered, use the "tables with seat numbers" instead.
- 3- General admission sections: Could be a standing area in the venue or a seated area that is based on first-come-first-serve. General admission sections can be used to create general admission sections or areas in an assigned seat event.
- 4- Tables with seat numbers or individual seats: Are a group of individual seats with an optional shape object (table). You can move around each individual seat or the table itself. You can use them to create scattered seats in the venue or use it with a shape (table) to create tables that the buyer can select individual seats on. Each seat and the optional shape can be moved individually and the shape can be resized.
- 5- Shapes: Could be used to show other areas of the venue such as the stage, bars, dance floor, etc.
You can add any of the above components to your seating chart.
Section, Row, Seat:
Most venues including amphitheaters and arenas consist of "Sections". In such venues, each seat is identified by section name, row name and seat number.
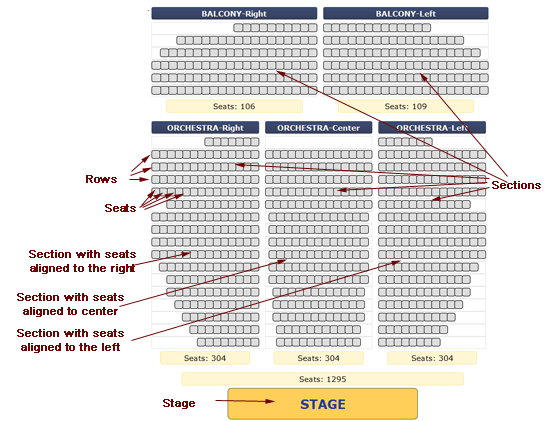
Stage at the Bottom
If you are designing an amphitheater, it is easier if you rotate your paper seating chart to have the stage at the bottom and then design the chart. After the design is complete, you can rotate the chart.
Seating Chart Designer Area
The area with the dotted border is the seating chart designer area.
It can expand to the right and bottom as much as you need.
So start by adding sections from the top-left and expand to the bottom and right as needed to make sure you don't run out of space.
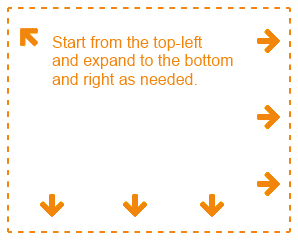
Add an Object to the Chart
Click anywhere in the area with the dotted border to add an object (Section, General Admission Section, Table or Shape) to your seating chart.
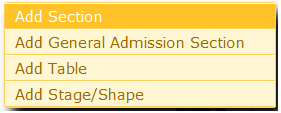
Section Properties
After adding an object to the chart, a window pops up and asks about the section properties which may vary based on the object type. Hover your mouse over the icon for more information about each field.
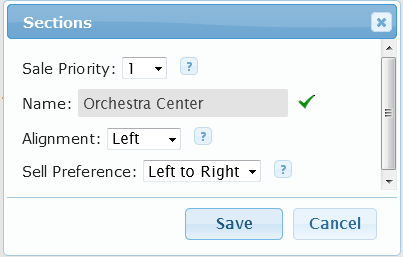
What does "Sales Priority" mean?
Buyers can select their seat on the seating chart. However, alternatively, they can ask the system to find them the best available seat for the price they have selected.
How does the system determine the best available seat? Here is where the sales priority comes to the picture. The system assumes that the sections with lower sales priority are the better sections.
Make sure to set the sales priority so that the best sections in the venue have the sales priority of 1 and as you get farther from the stage, the sections get bigger sales priorities.
Adding Rows
If you add a section, then the next step is to add rows. Click on the 'Add row' link in the section to open the 'Edit Rows' pop up.
Important note: Always start by adding the closest row to the stage (usually row A or 1) and then proceed to next rows.
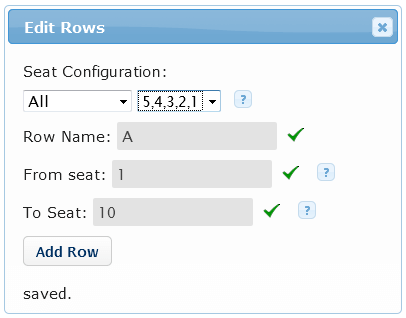
Verify Rows
After adding the first row in the section, always verify by hovering your mouse over the seats to make sure they are in the correct order and alignment before you proceed with the rest of the rows.
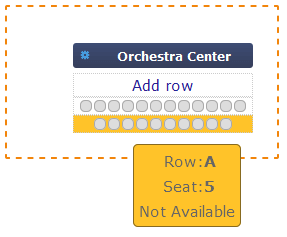
Edit Rows or Add the Missing Rows
Made a mistake in row properties? Or did you miss a row? Click on the row to edit it or insert the missing row below it.
Edit / Delete / Mark as Accessible / Mark as Restricted View / Add Space to the Left or Right of a Seat
Click on any seat in a section to open the 'Edit Seat' window where you can manage individual seats.
Edit, Delete, Rotate or Duplicate Sections
Click on the to edit, delete or rotate the section. Have similar sections? Duplicate the section and edit the properties. Duplication is really helpful for table events to create tables at exactly same size.
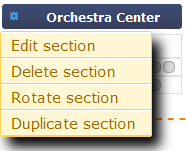
Move Sections
Drag and drop the section to move them around.
Adjust the seating chart
This step should be done after your seating chart is complete. Using the slider at the top-right, zoom the seating chart in or out to make it best fit on the screen. Also, use the rotate icon to rotate the chart.
Hide section details: For larger venues, usually with over 6000 seats, it may look better and work faster to make the seating chart to hide the section details. The buyer clicks on a section and the details (row and seats) open up in a bigger window.

Your Seating Chart is Ready!
Your seating chart is now ready! Now you can go to the Add/Update Tickets page to add tickets to the chart.
Watch the video below on creating a complex amphi-theater style seating chart: